We’ve launched multiple integrations with our friends over at Google Drive. You heard us right. Google users can access all of the powerful features and sophisticated data collection functionalities that SurveyMonkey has to offer.
What does this partnership mean exactly for you? Here are a few highlights:
Ready to start using the integration?
The integration lets you get more from your surveys—whether you're gathering your contact list or analyzing your data.
Google Contacts
- You can import your Gmail contacts right into SurveyMonkey Contacts. From there, you can easily add them into our Email Invitation Collector.
- Importing or adding custom data about your contacts can be done, and makes it easy to create custom lists of survey respondents, send surveys and track your respondents’ progress.
Google Sheets
- When it’s time to analyze your responses, you’ll be able to export all of your survey data directly into Google Sheets
- Adding to your other export options—PDF, CSV, Excel and PowerPoint—you can also build other charts and graphs
Another cool ability within Google Sheets? You can refresh your survey results with just a single click directly in Google Sheets. All you need is to install the SurveyMonkey Add On and you’ll be able to view your surveys and import responses into the Sheets application. Of course, you can always see a full set of results in the Analyze tab of your SurveyMonkey account.
Here’s how to import your survey results to Google Sheets. Ready? Let’s go.
1. Create a new spreadsheet in your Google account and click Add-ons from the toolbar.

2. Click Get Add-ons and add the SurveyMonkey add-on. After you authorize the app, it will open in a window on the right-hand side of the spreadsheet.
3. Click the survey you want to import results from and choose the collectors you want to import results from. (Reminder: A green dot means the collector is open; a grey dot means the collector is closed).
4. Click Import to the right of the survey title to import the survey data.
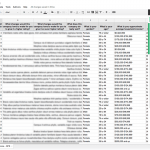
Google Forms
No matter the SurveyMonkey plan, you can easily import your next Google form directly into a survey. To get started, all you need to do is add your SurveyMonkey account to the Google Forms add-on and you will be on your way. Once that’s set, follow these steps.
1. Go ahead and open your Google Form. Click Add-ons from the toolbar.
2. Open the SurveyMonkey add-on. Boom! The app window will pop up.
3. Select the form questions you want to include in your survey. Note: Questions that are greyed out can’t be added.
4. Click Convert to Survey. So simple, right?
5. Sign in to SurveyMonkey and finish designing that beautiful survey of yours.
You should be all set! But just in case you’re looking for more resources on the integration, you can visit our help center page.



